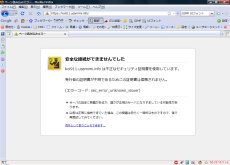
安全な接続ができませんでしたと出て接続ができない様子(画像1)
ここからタイトルです。
ここから本文です。
本ホームページの一部では、SSLを使用しておりますが、予算等の都合上自己証明書を利用しているサーバーをお借りしております。
従いまして、初回アクセス時、および下記のエラーが表示されたときには下記の設定を行っていただく必要がございます。
こ の操作が必要なのは"*.usamimi.info"(*には任意の英数字が入ります。)のサイトだけです。ほかのサイトではこの操作を行う必要はありま せん。もし銀行、企業が運営しているオンラインショップ、官公庁などのサイトでこのような操作を要求された場合であっても絶対にその操作を行わないでくだ さい。もしそのような操作を行って個人情報を盗まれたとしても当サイトは責任を負いかねます。
はじめに、SSLを利用するページにアクセスします。すると、"安全な接続ができませんでした"というエラーが表示されます。エラーコードは、"sec_error_unknown_issuer"です。(画像1)
ここから画像表示エリアです。
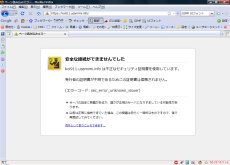
安全な接続ができませんでしたと出て接続ができない様子(画像1)
ここから本文へ戻ります。
このエラーが表示された場合、下のほうにある"例外として扱うこともできます..."のリンクを開きます。(画像2)
ここから画像表示エリアです。
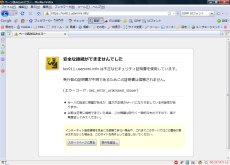
例外として扱うこともできます...のリンクを開いたときの様子。(画像2)
ここから本文へもどります。
そうすると下のほうに例外に追加というボタンが表示されます。このボタンを選択します。(画像3)
ここから画像表示エリアです。
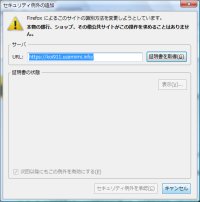
"例外を追加..."を開くと表示される。この画面から例外を追加する。(画像3)
ここから本文へもどります。
開いた画面には"本物の銀行、ショップ、その他公共のサイトがこの操作を求めることはありません。"と書いてありますがこれは無視してください。先ほども書きましたが予算の都合上正規の証明書を導入できないのです。
この画面にある"証明書の取得"を選択してください。しばらくすると画像4のように"不明な証明書です"と表示されるはずです。
ここから画像表示エリアです。
ここから本文へもどります。
その画面が表示されたら、"セキュリティー例外を承認"というボタンが有効になりますので、それを押してください。
正常にセキュリティー例外が承認されると、ページが表示されます。(画像5)
ここから画像表示エリアです。
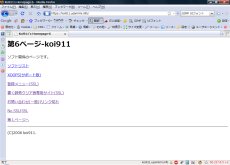
セキュリティー例外を承認してSSLページにアクセスできた様子。(画像5)
ここから本文へもどります。
これで当サイトのSSLページにアクセスできるようになりました。
このスクリーンショットは、WinVista+Firefox3を使用して撮影しました。
なお、WinXPバージョンをあらかじめ撮影していたのですが、Vista環境を入手したのでVistaで撮影したものに切り替えました。
今回より画像の表示方法を変えてみました。また、通常は表示されないのですが読み上げブラウザ用に"ここから本文です。"といった感じのものも入れてみました。
で も作成に使用しているソフトは同じとなっております。ちなみに作成中に1回クラッシュして、さらにDPE(データ実行防止)により強制終了させられまし た。でもデータを保存してすぐだったので損害はほとんどありませんでした。このソフトXP時代からよくクラッシュするので大変です。
ここからフッターです。
(C)2008 koi911.
Present position:Top->New Top->Text->Firefox3をご利用中の方へ